# Swapping Sprite Library Assets If [swapping each Sprite of an actor individually](CharacterParts.md) takes too much effort, you can instead swap the entire __Sprite Library Asset__ to another one containing alternate Sprites. The following example shows how to switch from a Sprite Library Asset of color Sprites to another one containing identical Sprites but in grayscale: 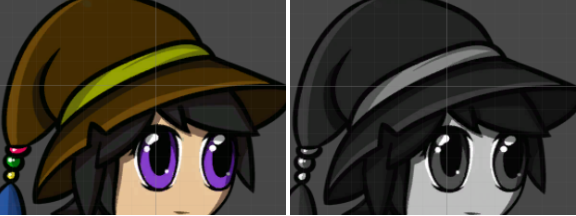<br/>__Left:__ An actor with the color Sprite Library Asset. __Right:__ The same actor with the grayscale Sprite Library Asset. 1. First create visual variants of your actor's artwork. In this example, the original artwork is in color and a grayscale variant of it is created as an alternate Sprite set. Both should be saved to separate .psb files. <br/> 2. [Import](PreparingArtwork.md) both .psb files into the Unity Editor. Both become separate Model Prefabs in the Asset window. <br/> 3. [Create a Sprite Library Asset](SpriteSwapSetup.md) and assign each Sprite of the actor to a unique [Category](SLAsset.md#category). It is suggested to name each Category and Label after the respective body part of the actor for convenience. Apply the changes once complete.<br/>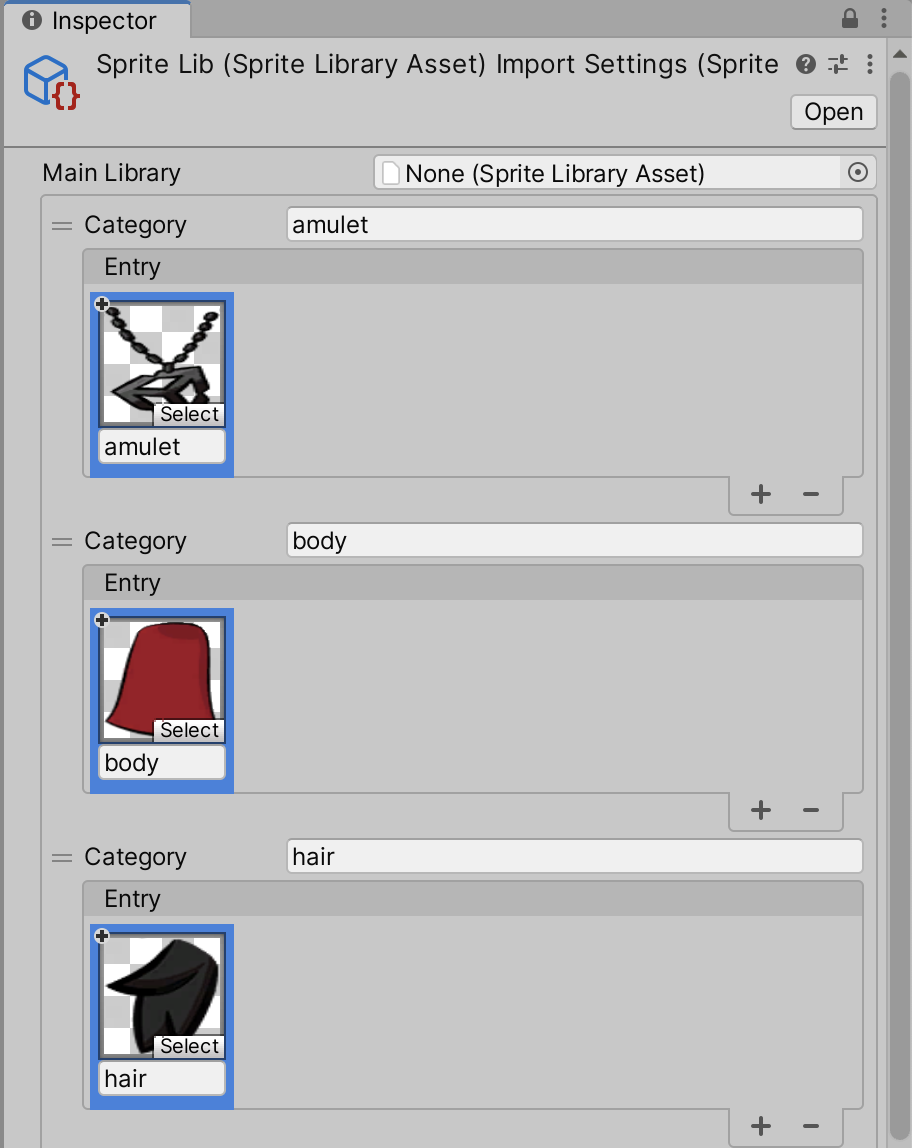<br/>The Category and Label names for the parts of the color actor. <br/> 4. Repeat step 3 for the grayscale actor. Use the same Category and Label names for the corresponding gray Sprites.<br/>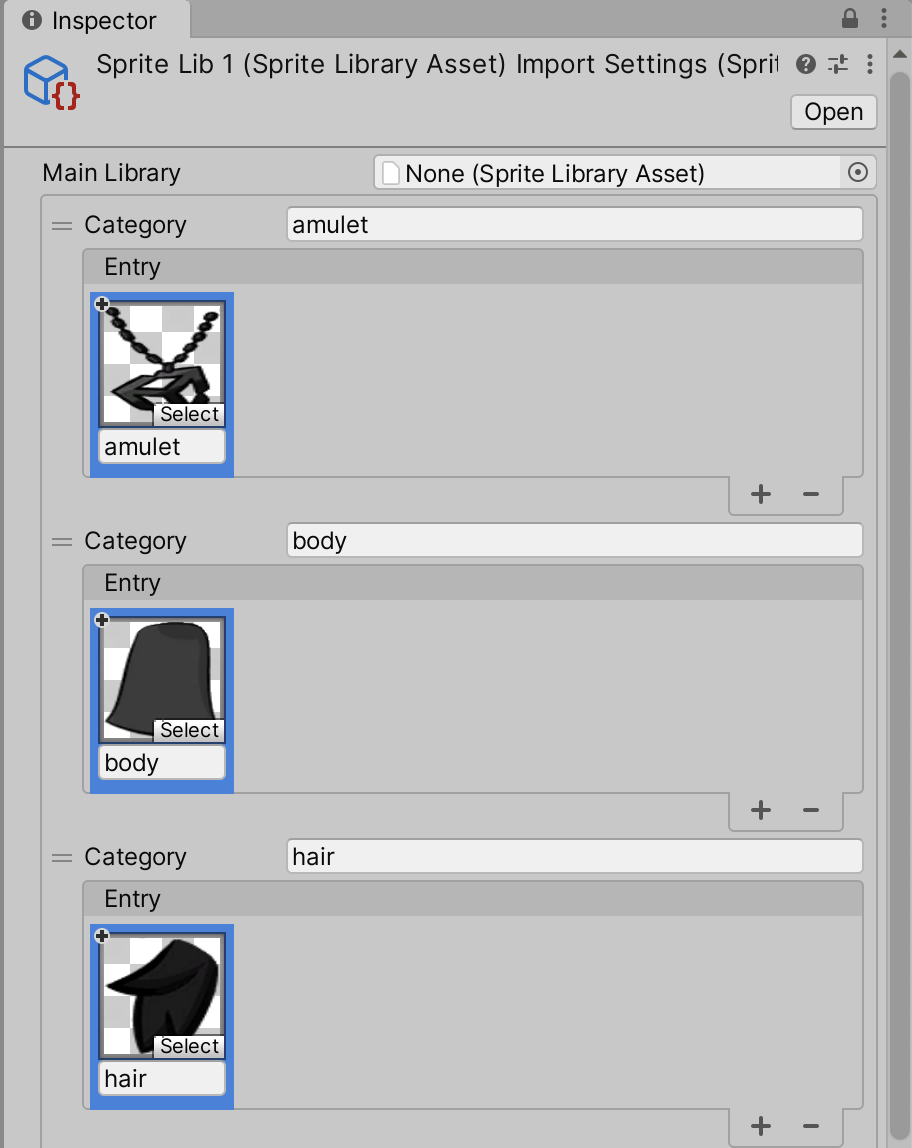<br/>The grayscale Sprites with the same corresponding Category and Label names. <br/> 5. Drag the color Model Prefab into the Scene view, and go to the root GameObject. Add a [Sprite Library component](SLAsset.md#sprite-library-component) to the root GameObject and assign the color Sprite Library Asset created in step 3 to the **Sprite Library Asset** property.<br/>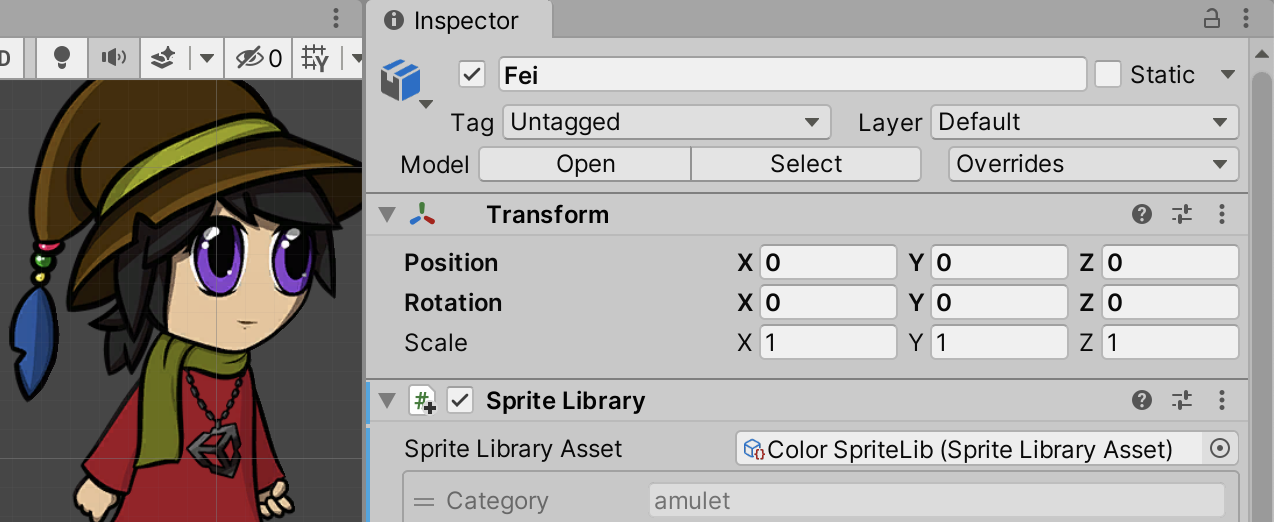 <br/> 6. For every Sprite Renderer in the Instantiated Prefab, add a [Sprite Resolver component](SLAsset.md#sprite-resolver-component) and ensure that the Sprite Resolver component has the same Sprite selected as the Sprite Renderer. <br/> 7. With the Inspector window of the color Prefab root GameObject remaining open, go to the Asset window and assign the Sprite Library Asset created in step 4 to the **Sprite Library Asset** property of the Sprite Library component. <br/> 8. The Sprites of the color Prefab should have switched to their grayscale counterparts of the grayscale Sprite Library Asset.<br/>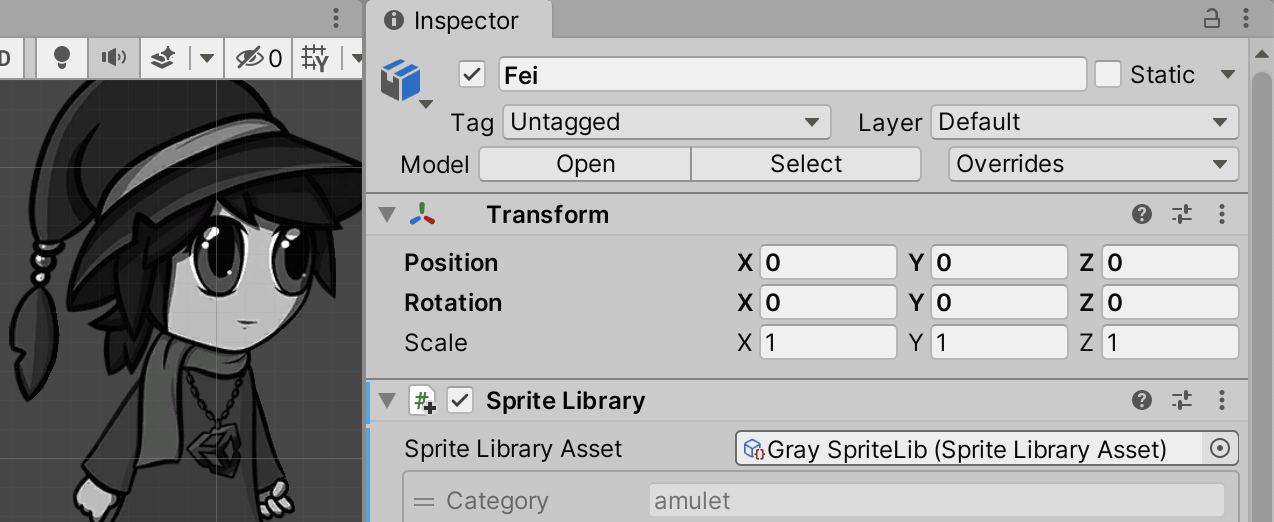<br/>The Sprite Library Asset property is set to the grayscale version of the original Sprite Library Asset and the actor's Sprites have switched accordingly.