# Choosing a Visual Scripting control scheme
You can choose from two different control schemes in Visual Scripting. Each control scheme changes how you can interact with your graphs in the Graph Editor:
|**Action** |**Default Control Scheme** |**Alternate Control Scheme** |
|:---|:---|:---|
|__Pan__| Middle-click and drag | Middle-click and drag |
|__Pan Vertically__ | Scroll | N/A |
|__Zoom In/Zoom Out__ | Ctrl/Cmd + Scroll | Scroll |
|__Frame Selected__ | Home | Home |
|__Frame All__ | Home | Home |
|__Create Selection__ | Click and drag | Click and drag |
|__Select All__ | Ctrl/Cmd + A | Ctrl/Cmd + A |
|__Open Context Menu__| Right-click
Ctrl + click (MacOS)
Ctrl/Cmd + E | Right-click
Ctrl + click (MacOS)
Ctrl/Cmd + E |
|__Create Node Group__| Ctrl/Cmd + click and drag | Ctrl/Cmd + click and drag |
|__Copy Selected__| Ctrl/Cmd + C | Ctrl/Cmd + C |
|__Paste Selection__| Ctrl/Cmd + V | Ctrl/Cmd + V |
|__Cut Selected__| Ctrl/Cmd + X | Ctrl/Cmd + X |
|__Duplicate Selected__| Ctrl/Cmd + D | Ctrl/Cmd + D |
|__Delete Selected__| Del | Del |
|__Maximize Graph Window__| Shift + Space
Double-click | Shift + Space
Double-click |
|__Move Group Without Child Nodes__| Alt + Click and drag the group's Title bar | Ctrl/Cmd + Click and drag the group's Title bar |
|__Move Node on One Axis__| Shift + Click and drag vertically or horizontally | Shift + Click and drag vertically or horizontally |
## Pan
By panning, you can move the viewable area in the Graph Editor to any part of your graph.
## Pan Vertically
When using the Default control scheme, you can pan your view in the Graph Editor vertically by scrolling.
## Zoom In/Zoom Out
You can change the zoom level in the Graph window to control how much of your graph is visible in the Graph Editor.
You can also set your zoom level using the toolbar in the Graph window. For more information, see [The Visual Scripting interface](vs-interface-overview.md).
## Frame Selected
After selecting a node or another item in your graph, press Home to center your selected item in the Graph Editor:
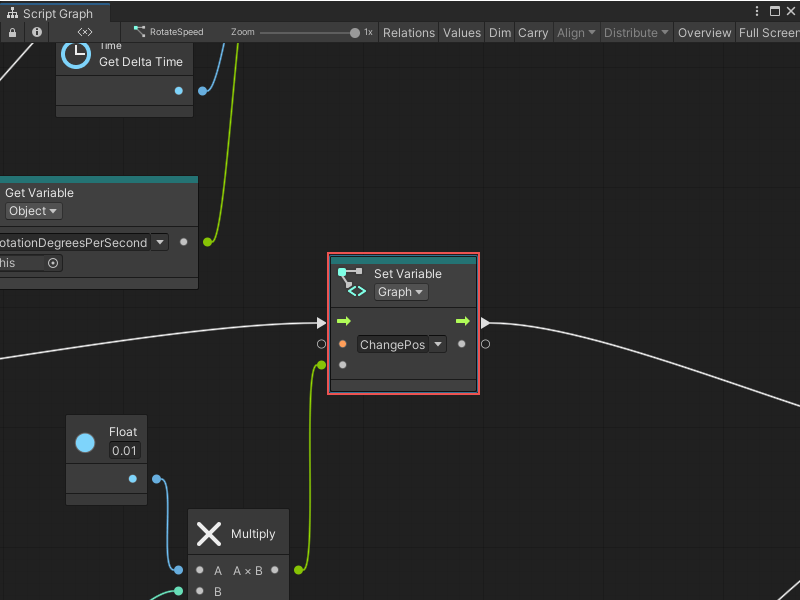
## Frame All
With no nodes or items selected, press Home to center your entire graph in the Graph Editor. Your zoom level automatically adjusts to accommodate the size of your graph:
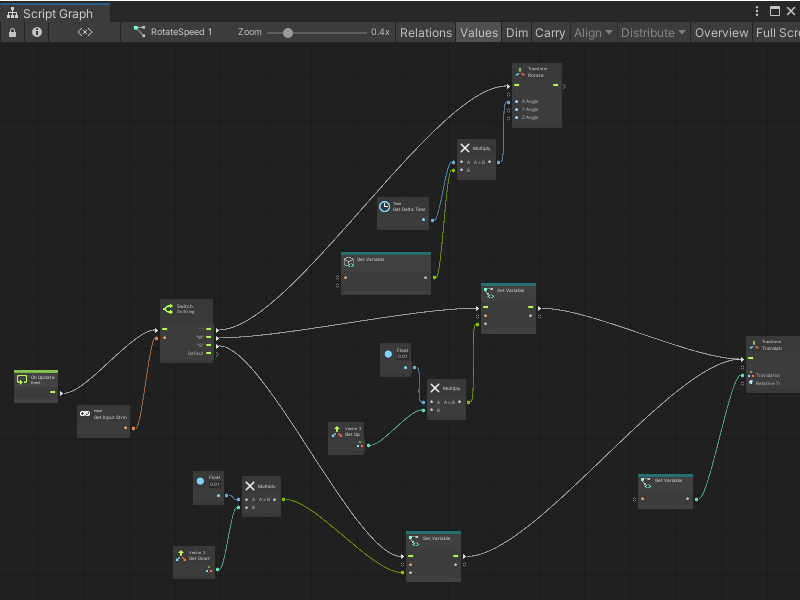
## Create Selection
You can create a selection of multiple nodes or items in your graph by clicking in an empty space and dragging to create a box around the nodes or items you want to select:
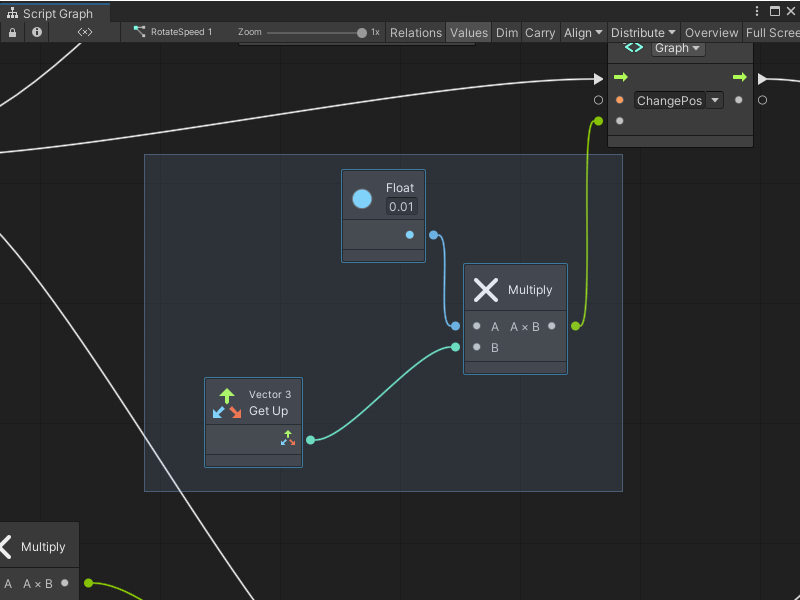
With multiple items selected, you can click and drag a single item to move your entire selection.
## Select All
You can quickly select all items in your current graph.
## Open Context Menu
You can open the context menu to perform certain actions on State Graphs, like creating new states, adding transitions, or manipulating a selection in a Script Graph:
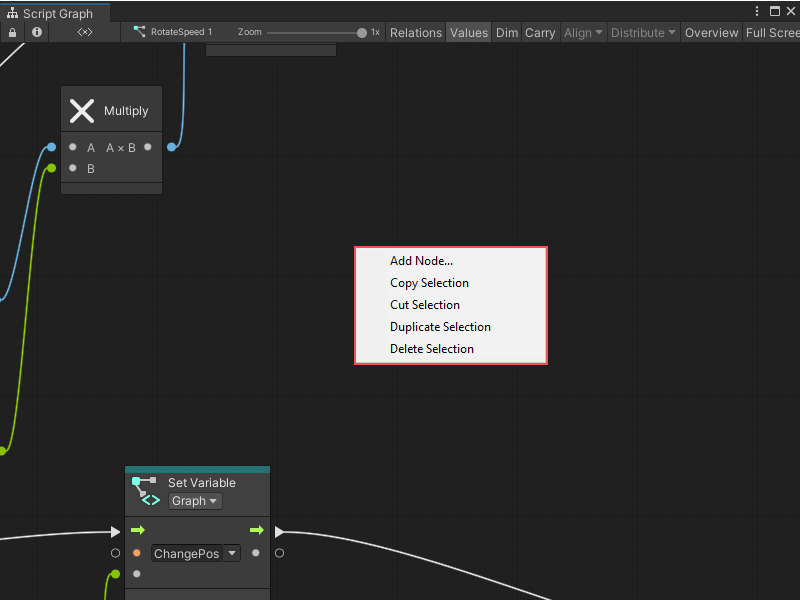
## Create Node Group
You can create a group of nodes to keep related sections of your graph together, or move multiple nodes at a time. You can name your node groups to help keep them organized:
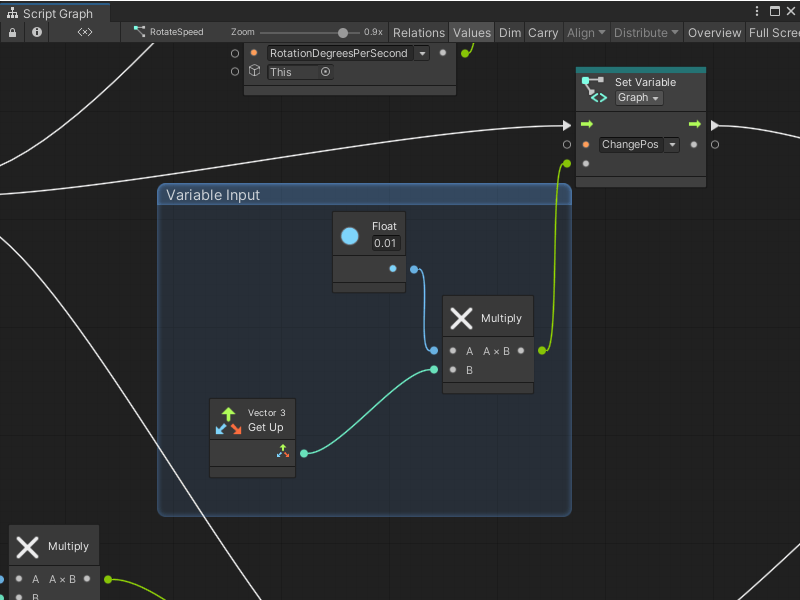
## Copy Selected
You can copy your current selection to move it to another graph, or another location on your current graph.
## Paste Selection
You can paste the contents of a copied selection into your graph. You can also paste a selection you cut from a graph.
## Cut Selected
You can cut your current selection to move it to another graph, or another location on your current graph.
## Duplicate Selected
You can quickly create a copy of your current selection to use elsewhere in your current graph:
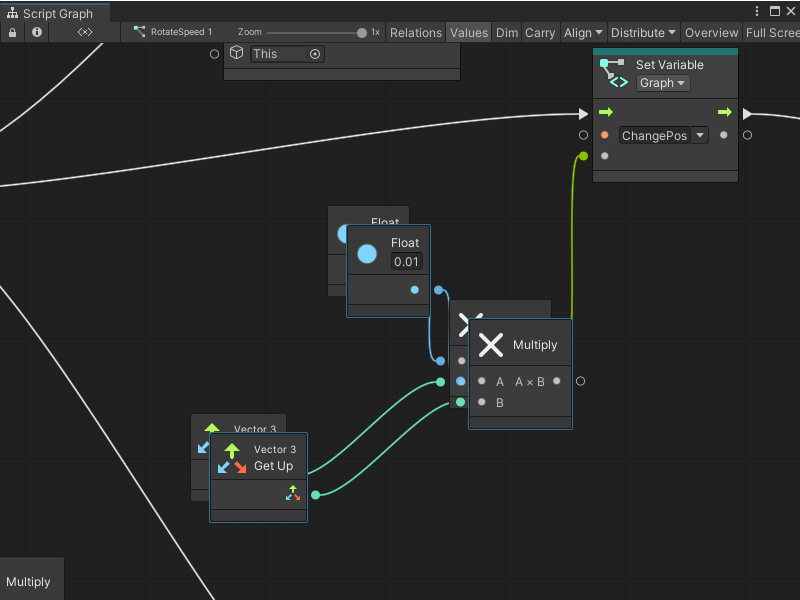
## Delete Selected
You can delete your current selection to remove it from your graph.
## Maximize Graph Window
When you've docked your Graph window in the Unity Editor, you can maximize your Graph window to take up the entire Unity Editor window.
## Move Group Without Child Nodes
You can move a group in your graph without moving the nodes contained inside that group:
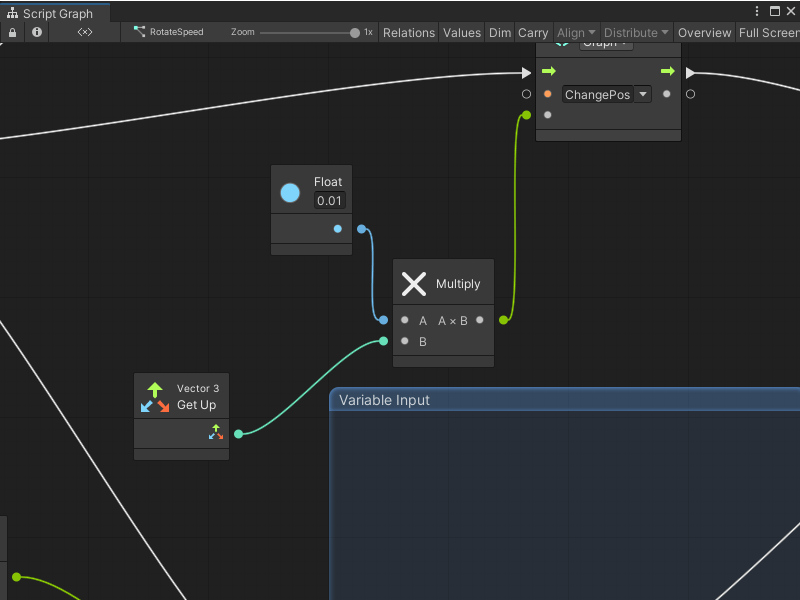
## Move Node on One Axis
You can choose to move a node in only one direction at a time in the Graph Editor, either vertically or horizontally.